*The Android version will also require the Barcode Scanner app from ZXing (which is free, and tremendously useful.)
Step 2:- Visit the SMSAuthConfig page from Google.
Step 3:- Use the smartphone app to scan the provided QR code. Once you open the Google Authenticator app, you can scan the QR code provided and it will instantly generate a verification code.
Step 4:- Print your backup codes.
Step 5:- Enter your phone number. Click “Send Code” and check phone for verification code.
Step 6:- Type the code you received in the phone message, and click “Verify”.
Step 7:- Set up application-specific passwords. Some Google applications don’t honor the two-factor authentication seamlessly. Anyways, you can still generate application-specific passwords that protect those apps.
However, those who are having neither Android, iPhone, Blackberry, follow the following steps:-
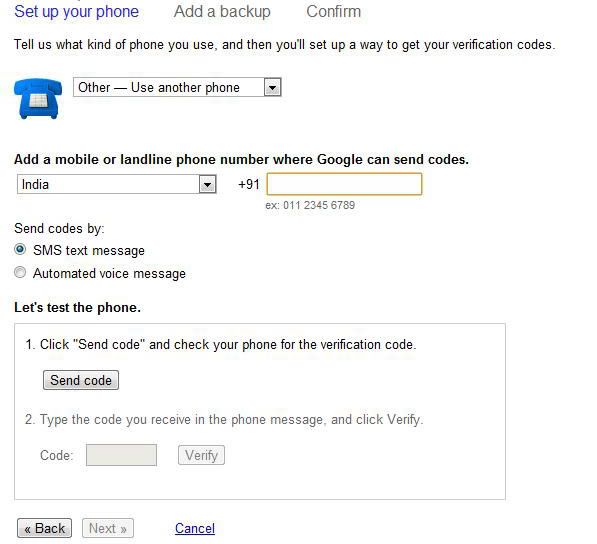
Step 1:- Open SMSAuthConfig page from Google and log into your account.
Step 2:- Set up your phone.
* Your phone will receive the verification codes needed to access your account.
* If you won’t have a phone nearby when you sign in, you shouldn’t use 2-step verification.
* Add backup options in case your phone is unavailable.
Confirm these settings and proceed to next step.
Step 3:- Select your phone model and you will get to know about your verification codes. If you are not having Android, Blackberry or iPhone, then select another phone.
Step 4:- Select your country and then type your mobile phone number. You can have your codes sent either by SMS text message or automated voice message.
Step 5:- Click “Send code” and check your phone for the verification code.
Step 6:- Type the code you received in the phone message, and click “Verify”.
Step 7:- Congrats! Your phone number is configured. Click “Next” to continue.
Your phone is now configured to receive verification codes from now on. But… what if your phone is unavailable, lost, or stolen? Next, I will show you how to add backup options for receiving the verification codes needed to access your account. Click “Next” to proceed.
You will see a list of 10 different backup verification codes. Backup options are vital. Save or Print some backup verification codes. Printable backup codes offer a way to access your account if your phones aren’t available. Each code will allow you to sign in one time.
* Click “Print Codes” and a pop-up window will open from where you can “Print backup verification codes”.
* Select “Yes, I have a copy of my backup verification codes” in the the checkbox to confirm you’ve printed or written down your codes.
For more security, add another mobile or landline phone number that belongs to you or a trusted friend and follow the same procedure.
1 comments:
commentsThis is a great app if you want to browse sqli database,edit database files,export and import of preference files,etc.
ReplyThis is a great app to recover your passwords if you forgot on your own apps.
So this is a good app if you are a developer.
adsl speed test